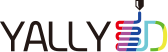두꺼비3D] 옥토랩스 해상도 변경과 화질향상 방법 정리
페이지 정보

본문
최근 여러번 옥토랩스 영상을 올렸습니다...
처음 옥토프린터를 구현할 때, 저런 영상 얻는 것만으로도 대만족이었는데...
이젠 좀 더 깨끗하고 해상도 높은 화질까지 욕심이 납니다...
카메라만 HD급으로 바꾸면 바로 되겠지...
일단 웹캠부터 로지텍 정품으로 적당한 것을 구입했습니다...
그리고 얻은 첫 영상...
당연히 HD급이겠지... 했는데, 해상도는 역시나 480P 그대로였습니다... ㅠㅠ
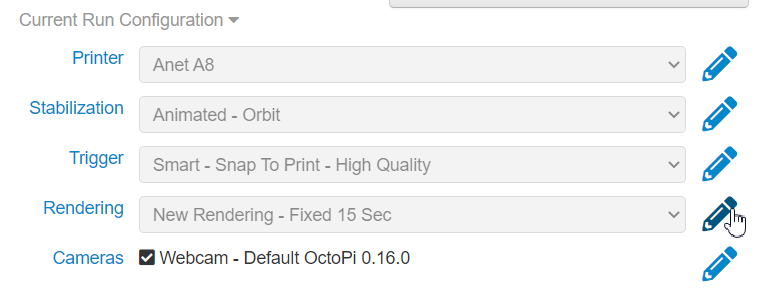
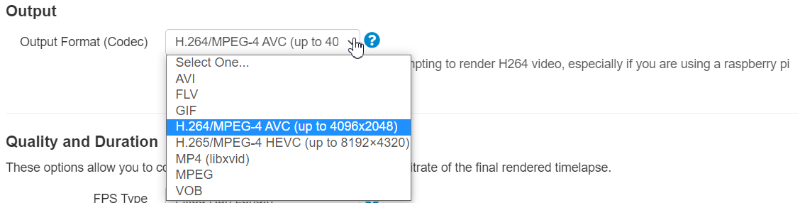
그냥 혹시 이렇게하면 되려나? 하는 생각으로 해 본 작업입니다...
위와 같이 코덱을 흔히 잘 아는 종류로 바꿔주고...(뭐가 뭔지도 잘 모르면서... ^^)
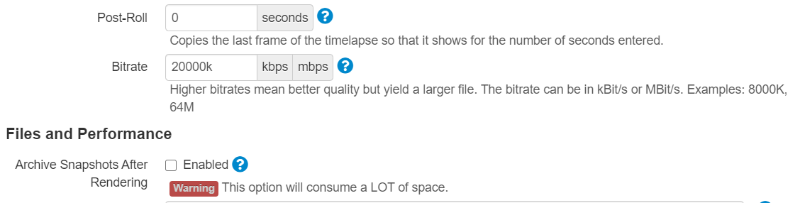
여기까지가 첫번째 시도였고, 이러면 되겠지 했지만... 결과는 전혀 그렇지 못했습니다... ㅠㅠ
그래서 다시 작정하고 구글링하여 찾은 정보를 일단 스크랩부터 해두고...
https://blog.naver.com/dukuby/222201745967
겨우 겨우 알게된 작업의 순서와 방법을 지금부터 소개해 보겠습니다... ㅎ
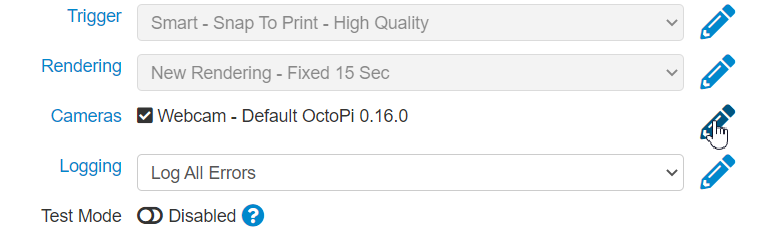
먼저 카메라 프로파일을 수정할 수 있는 위 그림의 연필모양을 클릭하면...
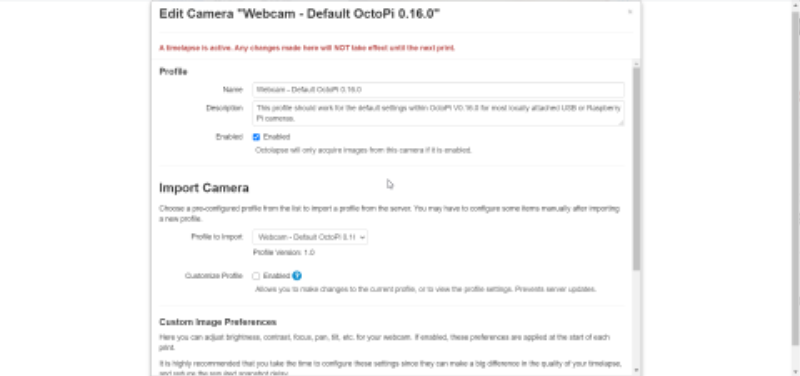
이런 팝업창이 활성화됩니다...
아래로 쭉 스크롤하면... 가장 아랫부분에...
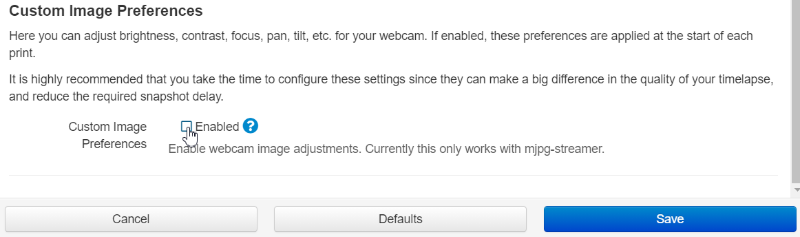
Custom Image Preferences라는 카테고리가 있고...
그 아래에... Custom Image Enabled 라는 체크상자가 보입니다...
이 체크상자는 기본 상태에서는 아무리 클릭을해도 체크가 되지 않습니다...
옆에 있는 파란색의 물음표를 클릭해보면...
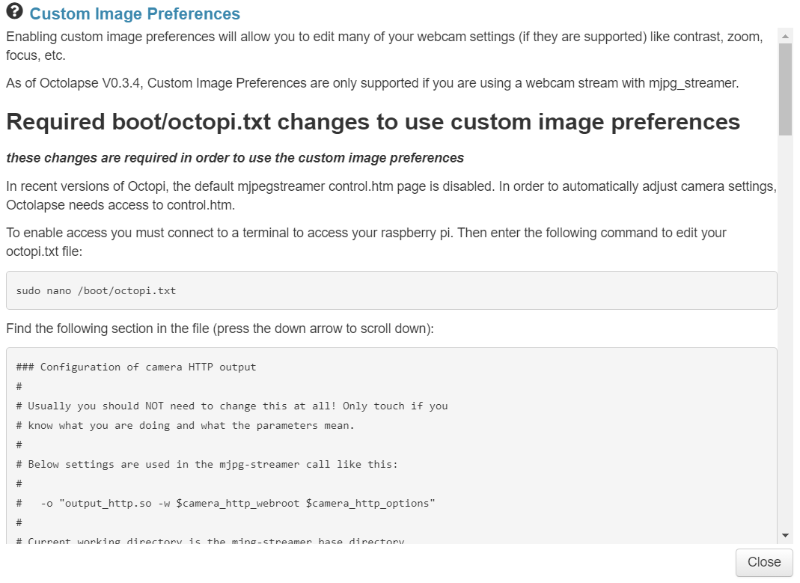
여기서 알려주는 작업을 순서대로 또 설명을 해 보면...
먼저, 라즈베리파이에 꽂혀 있는 SD 메모리를 꺼내서 개인 피씨나 노트북에 꽂고...
(물론 라즈베리파이 상에서도 가능하지만, 우리는 윈도우 환경에 익숙하니까... ^^)
SD카드의 /boot/ 폴더로 가서... octopi.txt 파일을 열고 수정을 해 주어야 합니다...
이 파일을 아래로 쭉 읽어 내려가면...
#camera_http_webroot="./www-octopi"
#camera_http_options="-n"
라는 주석문 처리된 라인을 만나게 됩니다...
먼저 위의 두 라인을 맨 앞에 있는 "#" 문자를 지워 주석문 해제를 해주면서 아래와 같이 수정을 해 줍니다...
camera_http_webroot="./www"
camera_http_options=""
위의 수정을 마치고 하나 더 수정할 부분이 있습니다...
저처럼 일반 USB 웹캠을 사용하는 분들은 주석처리된 아래의 주석문을 찾아서 수정하고...
#camera_usb_options="-r 640x480 -f 10"
라즈베리파이 카메라를 사용하시는 분들은 아래의 주석문을 찾아야 합니다...
#camera_raspi_options="-fps 10"
수정은 사용하는 캠의 최대 해상도에 맞추어...
camera_usb_options="-r 1280x720 -f 20"
와 같이 수정하고 파일 저장을 해 주시면 됩니다...
여기서 -f로 시작하는 프레임레이트는 옥토랩스 영상에는 전혀 영향이 없고...
콘트롤 탭에서 프린터를 모니터링할 때 보는 영상의 초당 프레임 수이므로 크게 신경쓰지 않아도 됩니다...
-f 10 정도만 해도 모니터링에는 아무 문제 없습니다...
여기까지만하면 끝일 것 같았는데...
아직 남았습니다... ^^
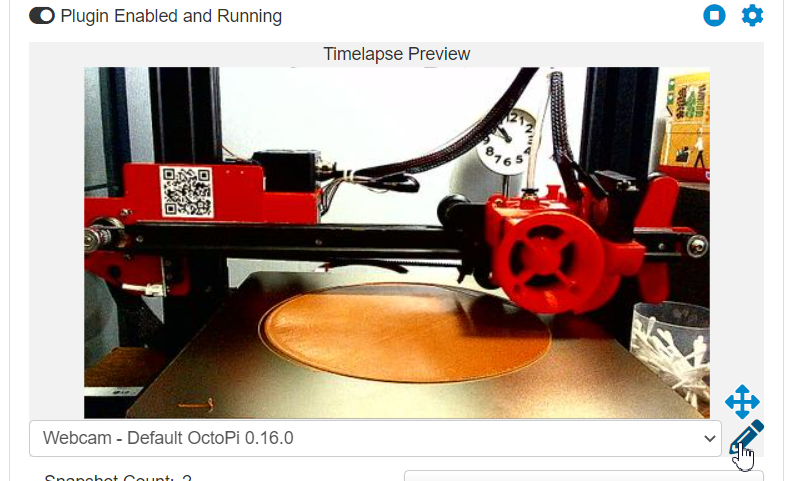
수정된 SD카드를 라즈베리파이에 꽂고 옥토파이를 다시 부팅시키면....
위 그림과 같이 프리뷰 화면 아래의 캠 선택창 오른쪽에 연필모양의 아이콘이 생긴 것을 볼 수 있습니다...
이것을 클릭하면...
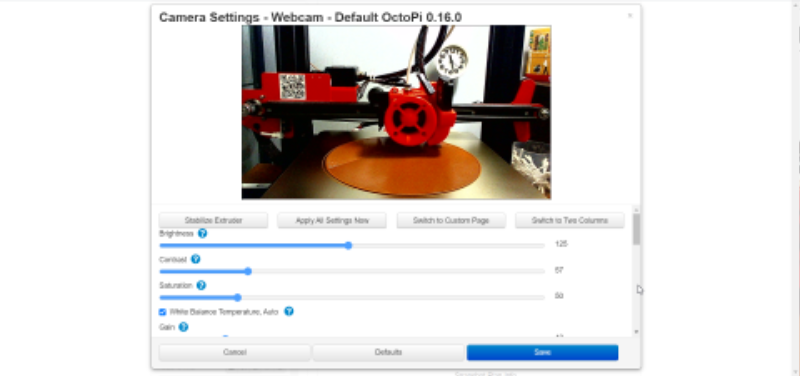
이렇게 카메라에 잡히는 영상을 직접 보면서 카메라 설정을 직접 변경할 수 있는 창이 열립니다...
사진하시는 분들에게는 무척 익숙한 작업이겠지만, 저희 같은 일반인들은 대부분 그냥 디폴트로 두시면 됩니다...
혹시라도 감각이 있으신 분들은 조금씩 만지면서 원하는 상태를 찾으시면 되고...
관련링크
- 이전글아! 됐고... 그냥 흰 소... ^^ 21.01.11
- 다음글두꺼비3D] 옥토랩스 영상 화질문제로 씨름하면서 뽑고 있는 출력물... ^^ 21.01.09
댓글목록
등록된 댓글이 없습니다.